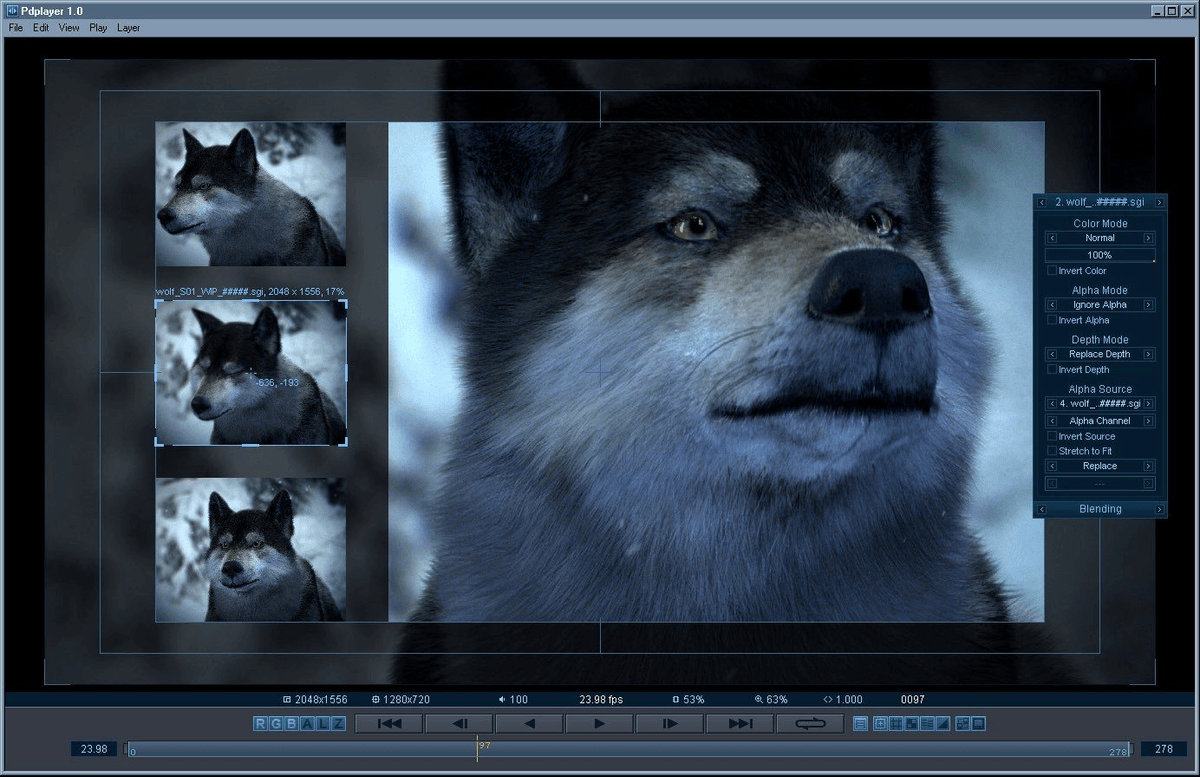Some extensions need permission to read and change site data.
You can change your extensions’ permissions anytime. Click More point to 'This can read and change site data.'.Decide which permission to give the extension.When you click the extension: This setting only allows the extension to access the current site in the open tab or window when you click the extension.If you close the tab or window, you’ll have to click the extension to turn it on again. On : Allow the extension to automatically read and change data on the current site.On all sites: Allow the extension to automatically read and change data on all sites.Under “Permissions,” add or remove a site.Add: To the right of “Allowed sites,” click Add.If you don’t see this option, change “Allow this extension to read and change all your data on websites you visit” to On specific sites.Remove: To the right of the site, tap More Remove.To the right of your address bar, look for the extension's icon. Right-click the icon and select Remove from Chrome. On to the extension you want to remove, click Remove.